Microsoft VisioをCADとして使ってみた。
前回フリーのCADツールを幾つか書きましたが
私にとっては大変使いづらく別のツールを使うことにします。
という訳で仕事で良く使っているMicrosoft Visioを使って図形を描いてみました。
VisioはDXFファイルで保存できますがそのまま保存してもNCVCで読めませんでした。
試行錯誤の結果NCVCでGコードを出力できたのでメモ。
(※以下手順はVisio2010を使用しています。)
今回は材料に溝を彫って切り出す加工の図面を書きます。
(アクリル板を加工して下からライトアップしようと思ってます。)
1.図面を書く
Visioで図面を書く際に気をつける事は使える図形が限られている点です。
私が試してGコードまで生成出来た図形は以下です。
- 四角形
- 楕円
- 直線
- 円弧
- 鉛筆
出来なかった図形は以下です。
- 自在曲線→NCVCに持って行くとエラーになります。(スプライン曲線に対応していない?)
- 文字→こちらもエラーになります。
適当に図形を書いたのが以下になります。縮尺は1:1で1mmグリッドを表示しています。
緑の四角は材料を切り出すライン左下の小さな丸は原点を表しています。
(NCVCでは原点を丸で表します。)

2.Visioでレイヤーを作成する。
「ホーム→レイヤー→レイヤープロパティ」を選択して
レイヤーを作成します。最低限Layer0とoriginがあればOK
Layer毎にZ軸の深さを変えれます。
私は以下の様にしました。
- origin:原点
- Layer0:溝を彫る
- Layer1:深彫りで材料を切り出す。
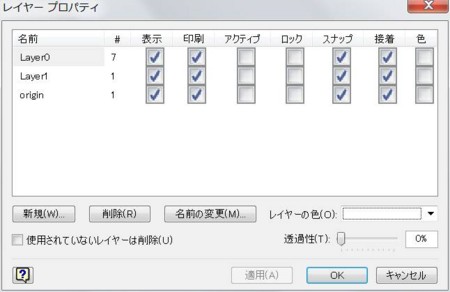
3.図形をレイヤーに割り振る。
レイヤーを作成したら各レイヤーに図形を振り分けます。
切り出しラインの中にある図形を範囲選択して「ホーム→レイヤー→レイヤーに割り当て」
を選択すると作成したレイヤーが表示されるのでLayer0にチェックを入れてOK
同様に左下の丸をorigin。切り出しラインをLayer1にします。
4.DXF形式で保存
DXF形式で保存します。
保存後NCVCで開くと図面が表示されます。

これでVisioからNCVC用のDXFファイルを生成出来ました。
次はNCVCの設定をします。